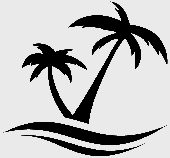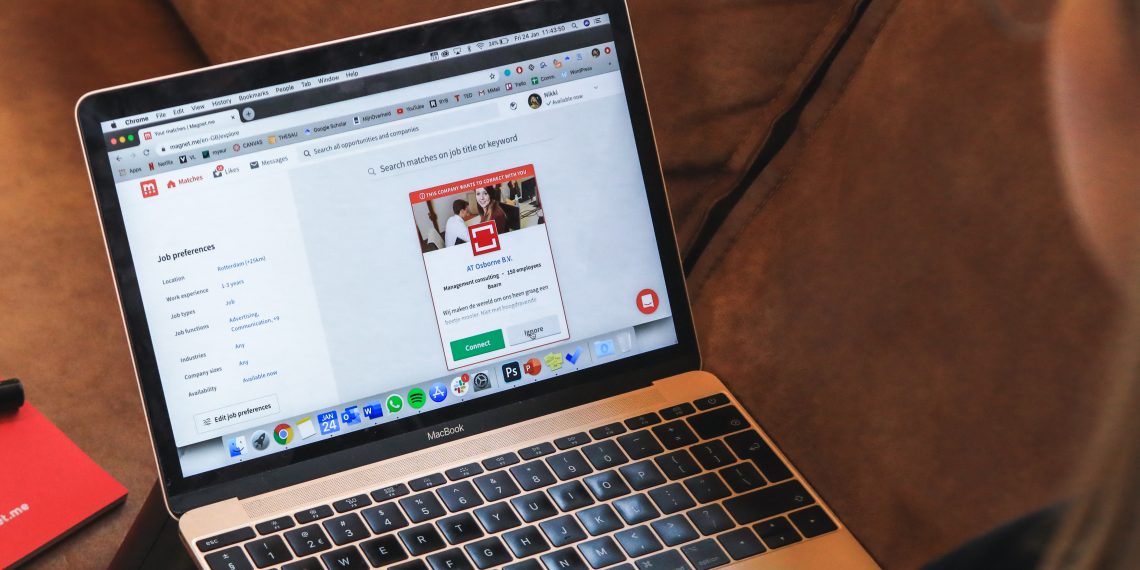
Возможно, именно поэтому ваш Mac временами зависает без причины.
В нашем Telegram‑канале вы найдёте новости о кино, технологиях, скидках и всём том, что интересно читать нам самим. Подписывайтесь, чтобы ничего не пропустить.
Известный разработчик Лорен Брихтер сделал целый сайт, посвящённый насущной проблеме с Google Chrome на macOS. Когда его 16-дюймовый MacBook Pro начал вести себя подозрительно медленно, он решил проверить, в чём проблема. В активных процессах обнаружился WindowServer (часть macOS, отвечающая за взаимодействие программ и монитора), использующий около 80% ЦП — это невероятно много (обычно не превышает 10%).
Как выяснилось, при установке Google Chrome загружает модуль Keystone, который отвечает за автообновления. И именно он временами значительно загружает Mac, даже если сам Chrome вы не открывали годами — и маскируется под WindowServer.
Когда Брихтер удалил с MacBook Pro все компоненты Chrome, включая Keystone, ноутбук заработал как новый, и проблем с ним больше не было. Тогда он вспомнил, что столкнулся с похоже проблемой с iMac 2015 года — тогда не помог даже полный сброс устройства до заводских настроек. Потому что он по привычке устанавливал Chrome каждый раз, когда настраивал компьютер заново! Теперь, спустя 5 лет, это проблему удалось решить, полностью удалив браузер.
Его так разозлила эта ситуация, что он заплатил 5 долларов за домен для одностраничного сайта, на котором он рассказал свою историю и предложил инструкцию, как избавиться от Chrome навсегда.
Как полностью удалить Chrome и его элементы
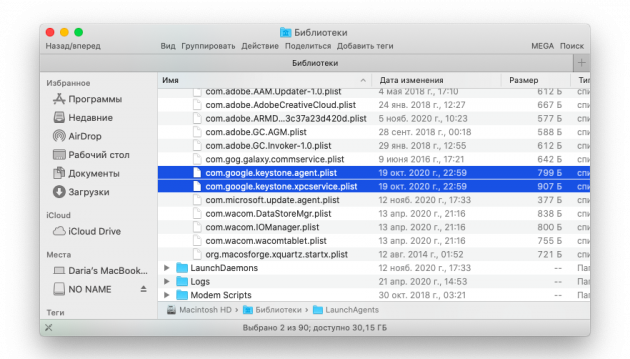
- В Finder откройте папку «Программы» и перетяните иконку Chrome в корзину.
- Далее всё в том же Finder нажмите сочетание ⇧ + ⌘ + G и введите в появившемся окне /Library.
- Проверьте следующие папки: LaunchAgents, LaunchDaemons, Application Support, Caches, Preferences.
- Удалите в них все подпапки Google и любые файлы, которые начинаются с com.google… или com.google.keystone…
- В Finder снова нажмите ⇧ + ⌘ + G и введите в появившемся окне ~/Library.
- Проверьте следующие папки: LaunchAgents, Application Support, Caches, Preferences.
- Удалите в них все подпапки Google и любые файлы, которые начинаются с com.google… или com.google.keystone…
- Очистите корзину и перезапустите компьютер.
Готово!
Читайте также
?
- 6 причин отказаться от Chrome
- Почему Google Chrome уже не тот и что с этим делать