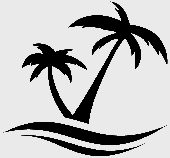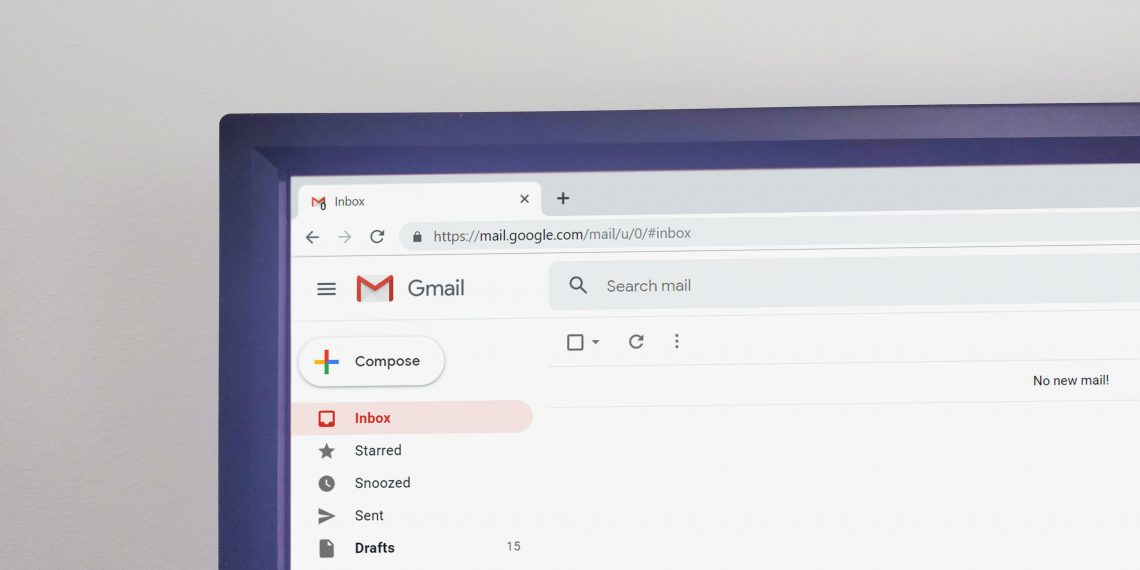
Прекратите настраивать всё вручную каждый раз!
В нашем Telegram‑канале вы найдёте новости о кино, технологиях, скидках и всём том, что интересно читать нам самим. Подписывайтесь, чтобы ничего не пропустить.
Google добавила в свой почтовый клиент поддержку нескольких подписей. Если несколько лет назад для этого приходилось плясать с бубном, использовать сторонние расширения или и вовсе вбивать альтернативную подпись руками, то теперь всё необходимое есть в самом почтовом ящике.
Как настроить подписи Gmail

- Откройте Gmail в браузере.
- Нажмите на иконку в виде шестерёнки и выберите «Настройки».
- Пролистайте вниз до раздела «Подписи» — именно здесь находится простой редактор.
- Нажмите «Создать», чтобы добавить новую подпись. Кликните по иконке в виде карандаша, чтобы изменить её название.
- Под редактором выберите, какие подписи будут использоваться по умолчанию для новых писем и ответов.
- Пролистайте вниз и нажмите «Сохранить изменения».
После этого при отправке сообщения будет достаточно нажать на иконку в виде ручки и переключиться на другую подпись.
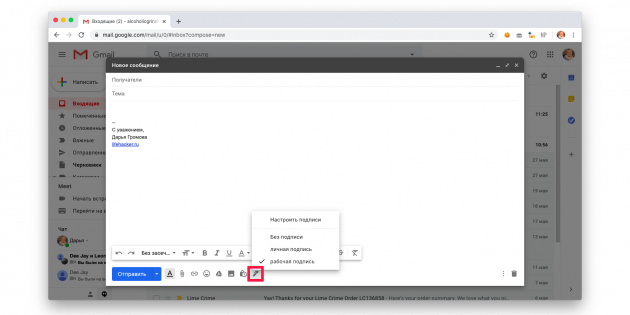
На момент публикации материала эта функция не работает в приложениях на Android и iOS: вы можете настроить отдельную мобильную подпись (Настройки → Настройки подписи → Мобильная подпись), но возможности сохранить сразу несколько версий пока нет.
Читайте также
?
- 10 крутых расширений для работы с Gmail
- Как использовать Gmail в качестве десктопного приложения
- Как узнать, не читает ли кто-нибудь вашу переписку в Gmail