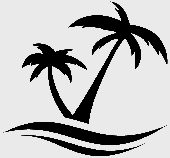Простые инструкции, которые помогут защитить ваши данные.
Windows 10 Pro
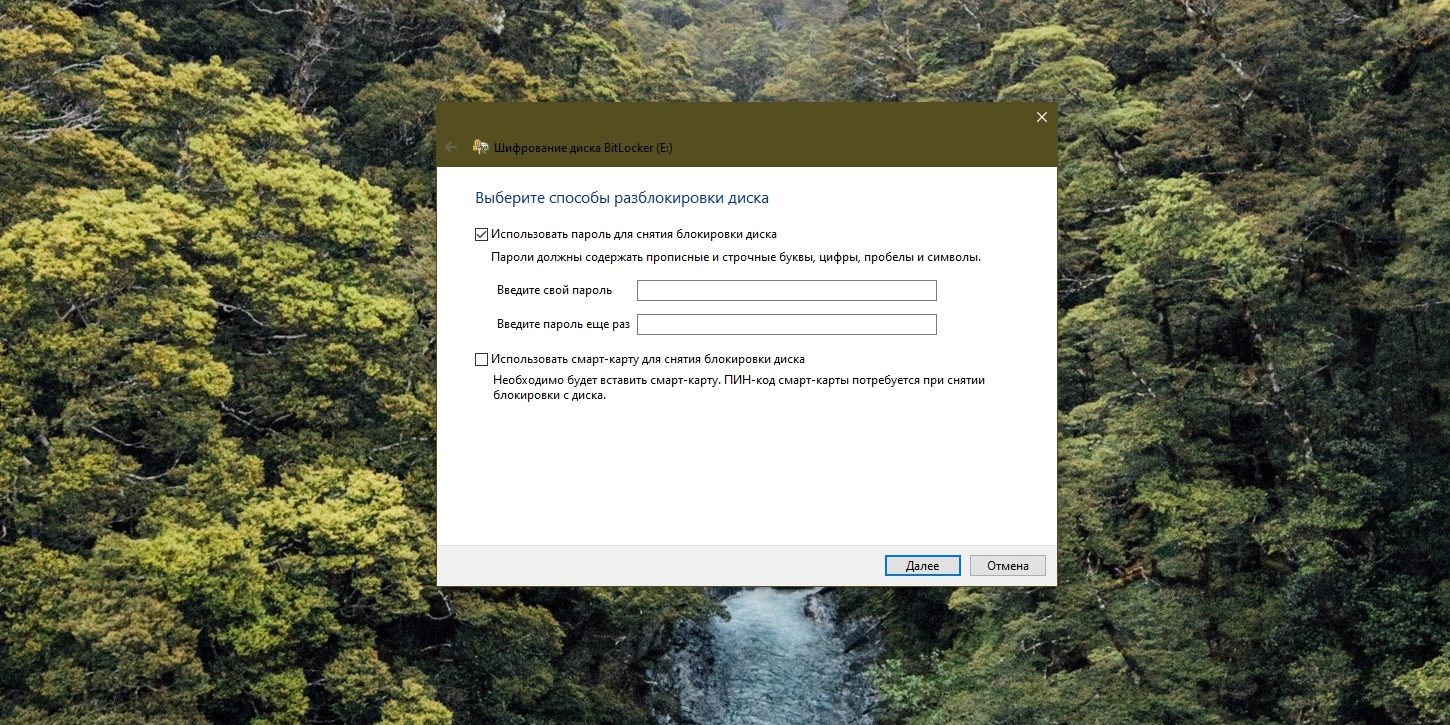
Pro-версия «Десятки» обладает встроенным инструментом для шифрования дисков под названием BitLocker. Пользоваться им проще простого.
- Откройте ваш диск, флешку или другой накопитель в «Проводнике».
- На панели инструментов нажмите «Средства для работы с дисками» → «BitLocker» → Включить BitLocker.
- Выберите, что стоит использовать для шифрования диска — пароль или ключ-карту, если она у вас есть.
- BitLocker предложит вам сохранить файл-ключ для расшифровки данных, если вы забудете пароль или потеряете карту. Сохраните его в аккаунте Microsoft, в файл или распечатайте.
- Нажмите «Шифровать весь диск» → «Далее» → «Режим совместимости» → «Далее» → «Начать шифрование».
Подождите немного, и диск будет зашифрован.
Windows 10 Home
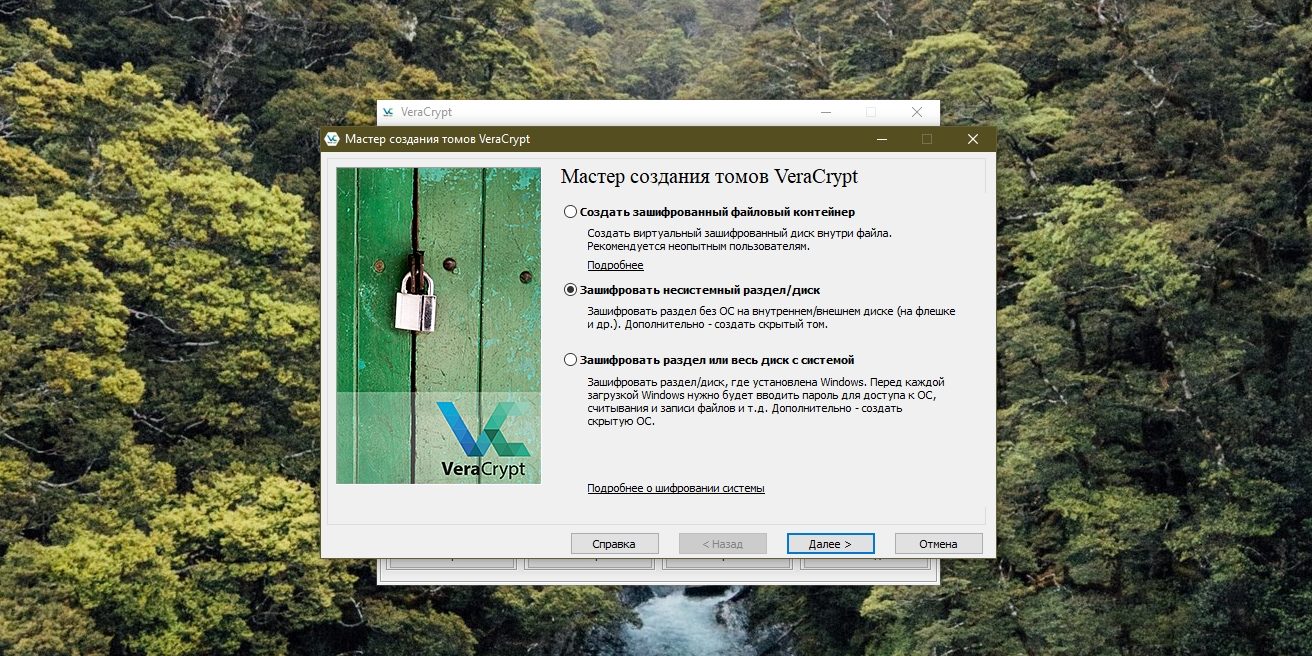
В домашней Windows 10 нет BitLocker. Вместо него можно воспользоваться сторонним решением VeraCrypt с открытым исходным кодом.
- Установите и откройте VeraCrypt.
- В меню «Тома» нажмите «Создать новый том» → «Зашифровать несистемный раздел/диск» → «Обычный том VeraCrypt», выберите нужный носитель.
- Нажмите «Создать зашифрованный том и отформатировать».
- Щёлкайте «Далее», пока вам не предложат придумать пароль.
- Поводите мышью, чтобы сгенерировать случайные данные для шифрования.
- Нажмите «Далее» и подождите, пока программа отформатирует и зашифрует диск — это может занять довольно много времени. Если установить галочку «Быстрое форматирование», процесс пойдёт быстрее, но данные с флешки можно будет восстановить.
Поскольку диск будет отформатирован, сначала следует зашифровать его, а потом уже копировать туда файлы.
macOS
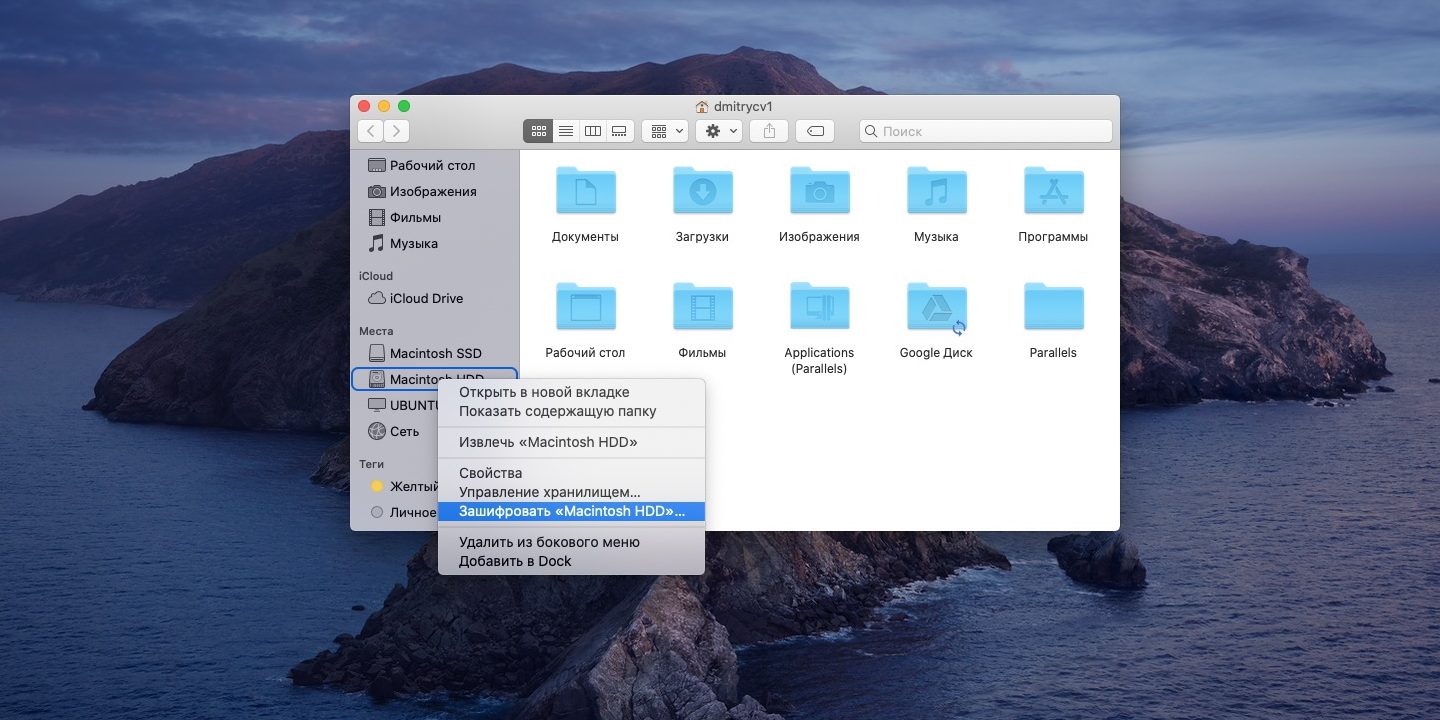
В macOS есть инструмент под названием FireVault, с помощью которого можно шифровать и локальные диски Mac, и внешние носители.
- Щёлкните правой кнопкой мыши нужный носитель на напели Finder и нажмите «Зашифровать».
- Придумайте и введите пароль и подсказку.
- Нажмите «Зашифровать диск».
Вот и всё. Теперь, чтобы получить доступ к зашифрованным файлам, понадобится ввести пароль.
Будьте осторожны и никогда не отключайте питание компьютера или внешнего носителя в процессе шифрования, иначе рискуете повредить ваши данные. И не забывайте о резервном копировании.
Читайте также
?
- Как отключить пароль при входе в Windows 10
- Как включить виртуальную клавиатуру в Windows и macOS
- 12 возможностей «Просмотра» macOS, которые вам точно пригодятся